Complete Step by Step Guide: How to Clean and Speed Up my computer with free programs (Windows)

Date: 2015-02-03 08:47:32
By:

Computers, no matter how fast and powerful they are will slow down at some point. You can think of it as the wear and tear from constant use. But unlike other products, a worn out and sluggish isn’t at the end of its lifetime. There are many ways we can bring it back to its full potential. Learn more about how to clean and speed up your computer with free programs in this step by step guide for Windows.
Sometimes the sluggishness doesn’t come from use and abuse but from Malware infecting your computer, consuming your resources for nefarious purposes.
So whenever you find your home computer running slow and making working or gaming on it a tedious task, start considering cleaning it up and maybe even speeding it up a notch.
How to clean up my computer
Call it virus or spyware or anything else, Malware is there to burrow itself into the deeps parts of your operating system and in the best of cases just mess things up. In the worst, it’ll collect information, sensitive information about you and transmit it to someone over the internet…while still messing everything up.
So, your first task is to clean up your computer and while you will need a robust anti-malware software, there are some steps you can take just from Windows to start solving the problems:
- In Control Panel, go to Programs & Features.
- When the list of installed programs loads, sort it by descending install date.
- If you see any program there that you don’t recognize, or that has been installed in the last couple of days (or even hours), jot down its file path.
- Uninstall those suspicious programs and go to the file path and delete all remaining files.
Having done this, it’s now time to go for your cleaning tools. Here at Rocky Bytes we offer some of the best available:
AVG Antivirus Free
Brings almost all of the features present in the paid version of the popular anti-virus and its detection and quarantine abilities are part of the reason why this anti-malware is one of the biggest in the industry.
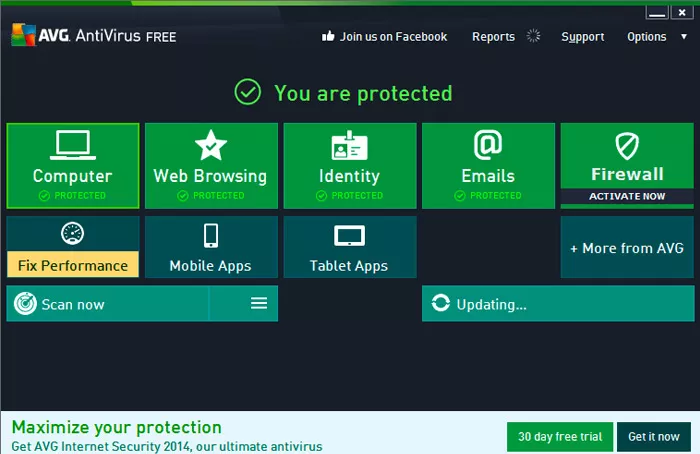
Avast! Free Antivirus
Is possibly the most powerful free anti-virus out there. Its protection ability is so robust it won’t only clean up your computer, but also act as a border patrol, protecting your home network from attacks.
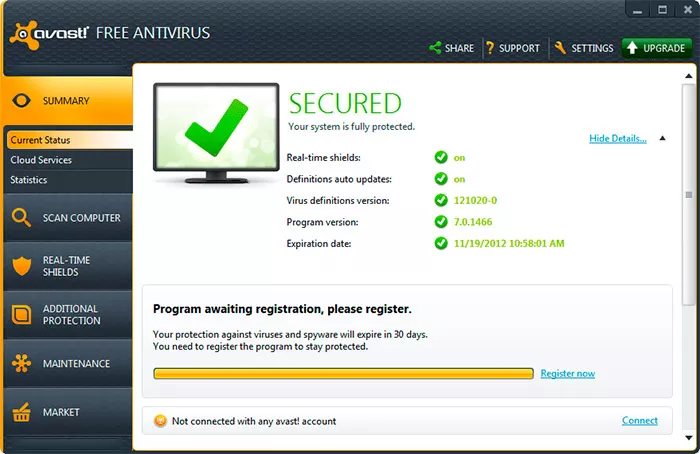
Download Avast! Free Antivirus
McAfee Antivirus
McAfee isn’t a free anti-virus, though you can find the trial version on Rocky Bytes, but it’s powerful enough to warrant a mention in this list and every other article where we’ve compared anti-malware.
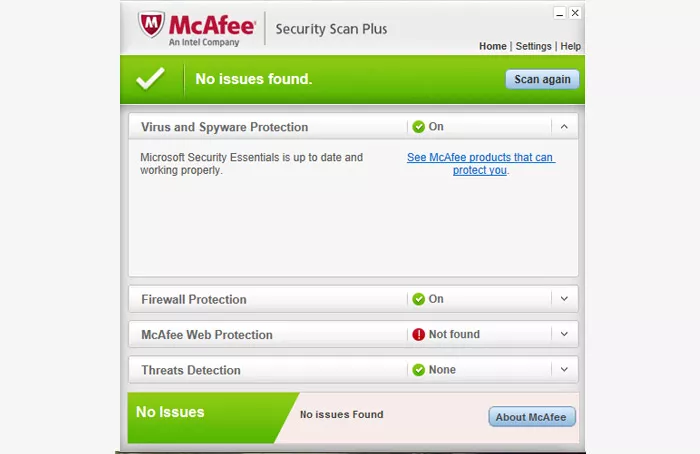
The good thing about each of the programs above is they offer a full package of cleaning options, from anti-virus to registry cleaners. Instead of telling you to choose one (you can check our other articles for in-depth analysis and comparisons) we’ll suggest you go for all of them. No matter how robust or effective an anti-malware program is, there are always bugs that escape it, so your best bet is to stack the odds.
If after passing through all these computer cleaners your machine is still acting slow, then maybe it’s time to speed up the PC.
How to Speed up my computer
Much like the previous section, before we go into speed up software, we’ll first discuss the steps you can take in Windows to improve your computer’s performance.
Disk Cleanup
Sometimes your computer running slow just means you have accumulated too much trash in your disk. So the first step you need to take is a Disk Cleanup. To perform one, follow these steps:
- Go into My PC
- Right-click on a drive and select Properties.
- In the properties dialog press Disk Cleanup.
- Once the cleanup dialog loads, select what you want to delete and press ok.
- Alternatively, you can click on Clean System Files, to erase space consumed by driver installation files.
- The cleanup process, whichever you choose, will begin.
- Once it’s ready repeat the steps above for every drive you have.
Delete unneeded files
Do you really need to have all 7 seasons of Sons of Anarchy plus every Diablo ever released on your computer? Maybe not.
So in this step, take inventory of all the files and programs you have installed and figure out which ones you need and which ones can get out. Once you have your list, it’s time to delete files and uninstall programs.
Disk Defragment
When you install, add, uninstall and delete files, memory blocks get moved around. Eventually, instead of ordered rows of blocks, where each program’s blocks stand next to each other, you’ll get a jumbled mess that makes it more difficult for your computer to process any operation, leading to the sluggishness we so dread.
Disk Defrag will take care of that. In your system tools look for Disk Defragment (location varies on Windows version) and run it for each of your drives.
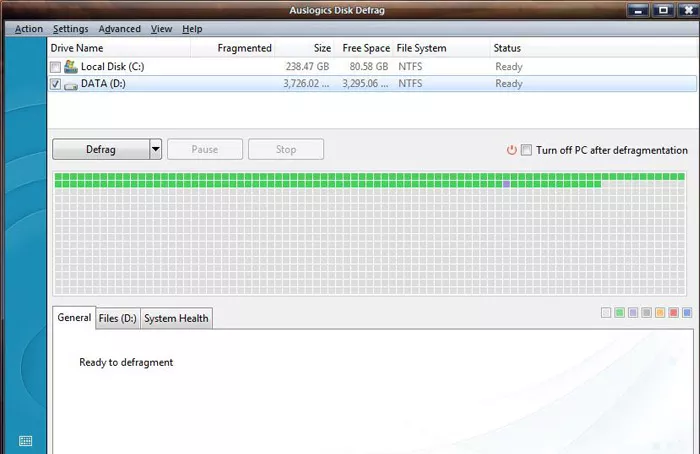
Note: If you’re using Windows 8, it automatically and periodically runs Defrag, making sure your drives are never fragmented.
Eraser
Most of the computer speed up utilities you find online are just Anti-Malware claiming to boost your performance while not really doing anything different than any of the tools we mentioned above.
Eraser on the other hand complements some of the Windows Tune Up steps we previously went over. But before we go into that, let’s talk about what Eraser actually is:
The Eraser program does something very interesting: when you Erase a file, it doesn’t send it to the recycling bin but destroys it completely. You might not know this, but when you delete files with the Recycling Bin, remnants of the data can still be recovered (using data recovery tools) and even deleted, they can still clog up your computer. Eraser makes sure there are no traces left.
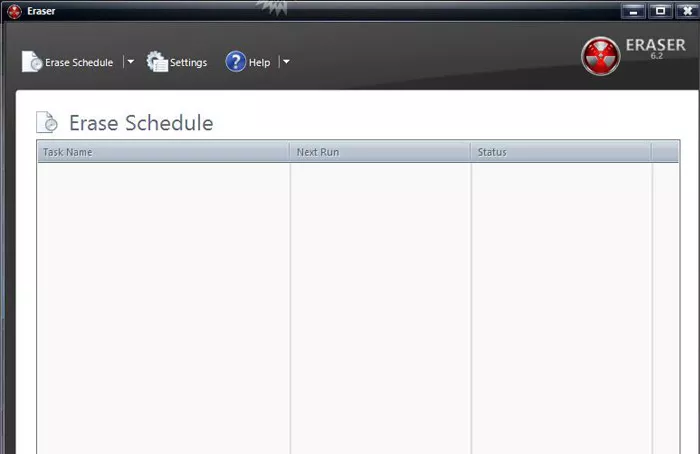
But for this guide, the important bit about Eraser is the new option it adds to your context menu when you right-click on a drive: Erase Unused Disk Space. Above we described the situations for which Disk Defrag would be the best tool, but sometimes in between those jumbled memory blocks, you get empty ones, and when your computer tries to save a file (writing on the block), it takes it much more time to do so.
Well with the Erase Unused Disk Space option, you remove those empty blocks from there and put them on the top of the pile, reorganizing your memory structure (Think of it as memory Tetris, it removes empty spaces so better organize your lines) and improving performance.
Conclusion
With the steps described above, you will now know what steps to take to clean up and speed up your PC. Be sure to keep this complete guide close for whenever your computer is running slow! And don’t forget to come back for other useful guides like this guide to protect your internet privacy, right here on Rocky Bytes.
Give Away: Get a Driver Booster license key for FREE!
Driver Booster is an essential program to keep all your drivers up to date, it is a must have for anyone that wants to keep their computer updated with all the latest drivers the moment that they are released. It has been so popular, it is our most downloaded program in our System tools ...
Bytes that Rock Winners announced: Discover the best games, programs and blogs of 2015!
As you may be aware we recently held the Bytes that Rock Software Awards recognizing the best software, games and blogs from the last twelve months for their hard work and the fantastic programs and blogs they have given to us during the last year. We are pleased to say it was hugely successful, thanks to ...
WHAT TO EXPECT from WINDOWS 10 OS: Release date, Cost and New Features
BASIC ANSWERS TO BASIC QUESTIONS - What? Windows 10 is a complete upgrade from all the previous Windows operating systems. - When? Summer 2015, the exact release date has yet to be confirmed. - What’s the cost? Will it be free? Windows 7 and 8.1 users will enjoy a free Windows 10 ...















